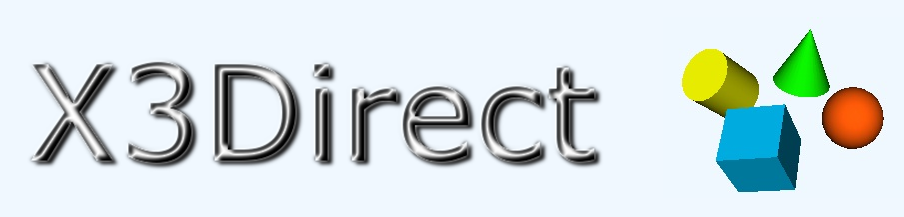チュートリアル
X3Directの使い方を説明します。
ブラウザの設定
WebGL対応のブラウザでないとX3Driectを利用することができません。現在Windows7のFirefox,Chromeでのみ動作確認。WebGL対応ブラウザでも利用できない場合は、バージョンが古いかWebGLの設定が有効になっていない可能性があります。
設定方法はこちら
基本操作
ログイン
トップページ右上の「ログイン」からGoogleアカウントを使用してログインすることができます。ログインすると「データ参照」のほか「登録」、「更新」、「削除」機能を使用することができるようになります。右上の「設定」からHNの設定ができます。
オブジェクト
現時点では、Box(直方体)、Sphere(球)、Cylinder(円柱)、Cone(円錐)、Torus(ドーナツ型)の5種類のオブジェクトを生成することができます。オブジェクトを選択すると、サイズを設定するテキストボックスが表示される(デフォルトはBox)ので、各々の値を設定します。
座標
X座標、Y座標、Z座標を入力し、キャンバス上のどの位置に3Dオブジェクトを生成するか決定します。キャンバス上での座標は下図のようになっています。
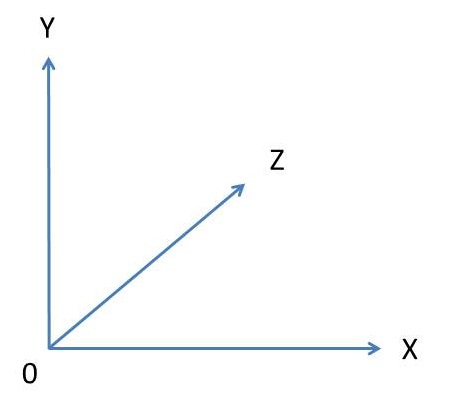
回転
オブジェクトを任意の方向に任意の角度で回転させて生成することができます。選択した軸を回転軸として回転します。軸は複数選択することもできます。
色
生成するオブジェクトの色をRGBスライドバーで設定することができます。右にスライドさせるほどRGB値は高くなります。
透明度
オブジェクト透明度を0~1の範囲で設定できます。1に近づくほど透明になります。
追加・削除・クリア
「追加」ボタンで値を設定したオブジェクトを生成します。「削除」ボタンで一番最近追加したオブジェクトを削除します。「クリア」ボタンで初期状態に戻します。
オブジェクト選択・編集
キャンバス上に表示されたオブジェクトをクリックすると、オブジェクト選択モードになります。この状態で各パラメータの値を編集すると、選択したオブジェクトの状態を編集することができます。「OK」ボタンをクリックすると編集を完了します。
キャンバス操作
| 左クリック+ドラッグ | 回転 |
| 右クリック+ドラッグ | 拡大縮小 |
| ホイール | 拡大縮小 |
| ホイールクリック+ドラッグ | 移動 |
| Ctrl+左クリック+ドラッグ | 移動 |
| オブジェクトのクリック | オブジェクト選択モードへ |
登録・参照・更新・削除
全ての機能を使用するにはログインする必要があります。登録名を入力して「登録」ボタンでキャンバス上の状態を登録します。登録してある名前を入力して「データ参照」でキャンバス上に登録データを表示します。参照したデータを修正して「更新」ボタンでデータを更新することもできます。「削除」ボタンで登録してあるデータを削除します。
パーツ登録
「パーツ登録する」にチェックを入れて登録・更新すると、自分や他の人が3Dモデルを作成するときに、参照して自分の作品に組み込むことができます。
ファイルアップロード
Maya、Blender、BS Editor、Vivaty Studioなどの3DモデリングソフトでエクスポートしたX3Dファイルをアップロードすることができます。ファイル欄からファイルを選択肢、「登録」でアップロードします。